Projects in SORA
Projects are the cornerstone of your development workflow in SORA, providing an intuitive interface to manage your Stellar contracts.
SHOWCASE CLIP
New to SORA? Check out our Projects showcase video to see how to create, manage, and develop your Stellar projects in SORA!
Projects Dashboard
This central hub is where all your Stellar projects come together, offering a clear overview and easy access to all your work.
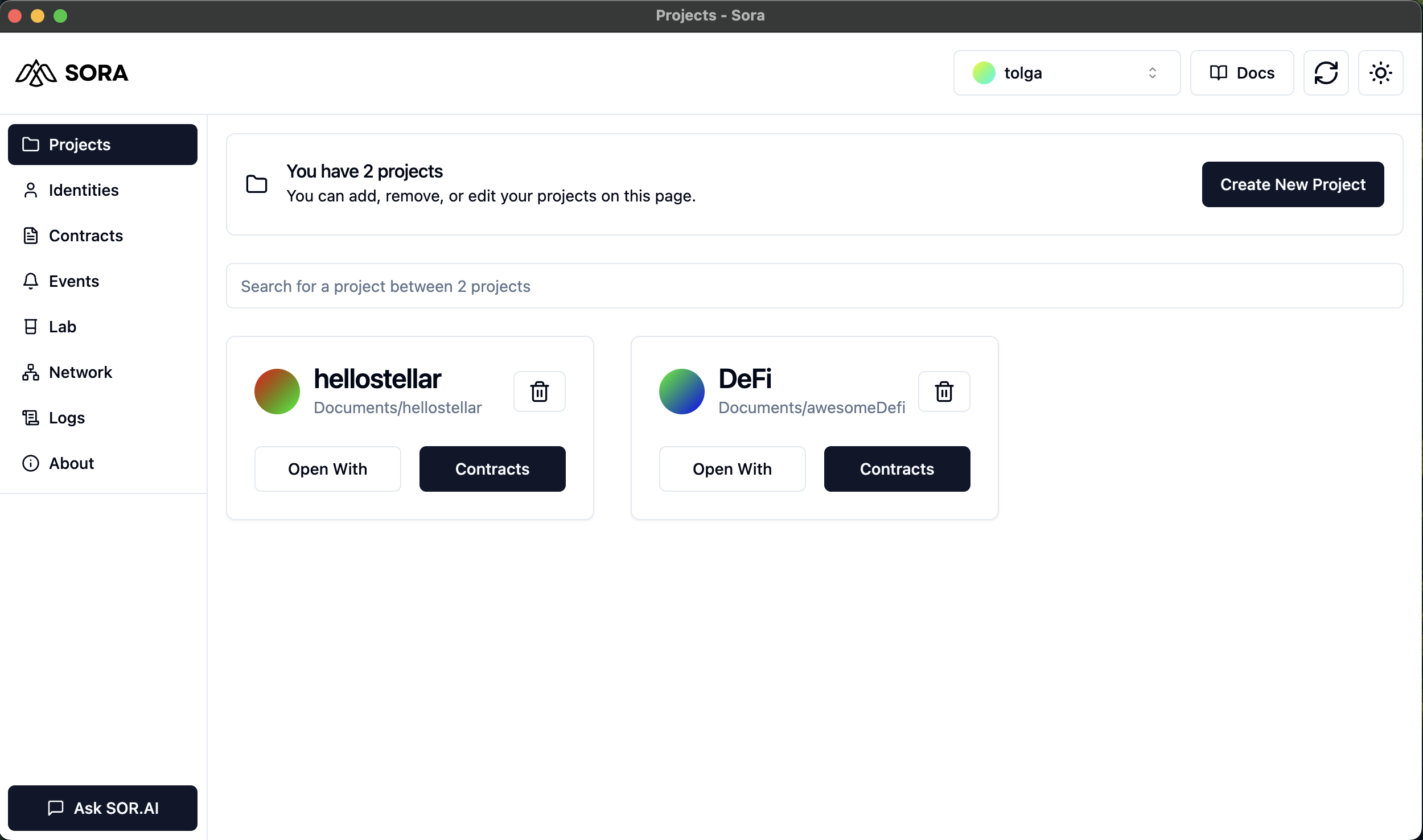
The Projects dashboard is your central hub for managing Soroban projects. Here's what you'll find:
- Project List: Displays all your projects with color-coded icons and project names.
- Project Count: Shows the total number of projects you have.
- Search Bar: Allows you to quickly find specific projects.
- Create New Project: A button to initiate the project creation process.
Creating a New Project
To create a new project:
- Click the "Create New Project" button in the top right corner.
- You'll see a modal with two tabs: "New Project" and "Import Existing".
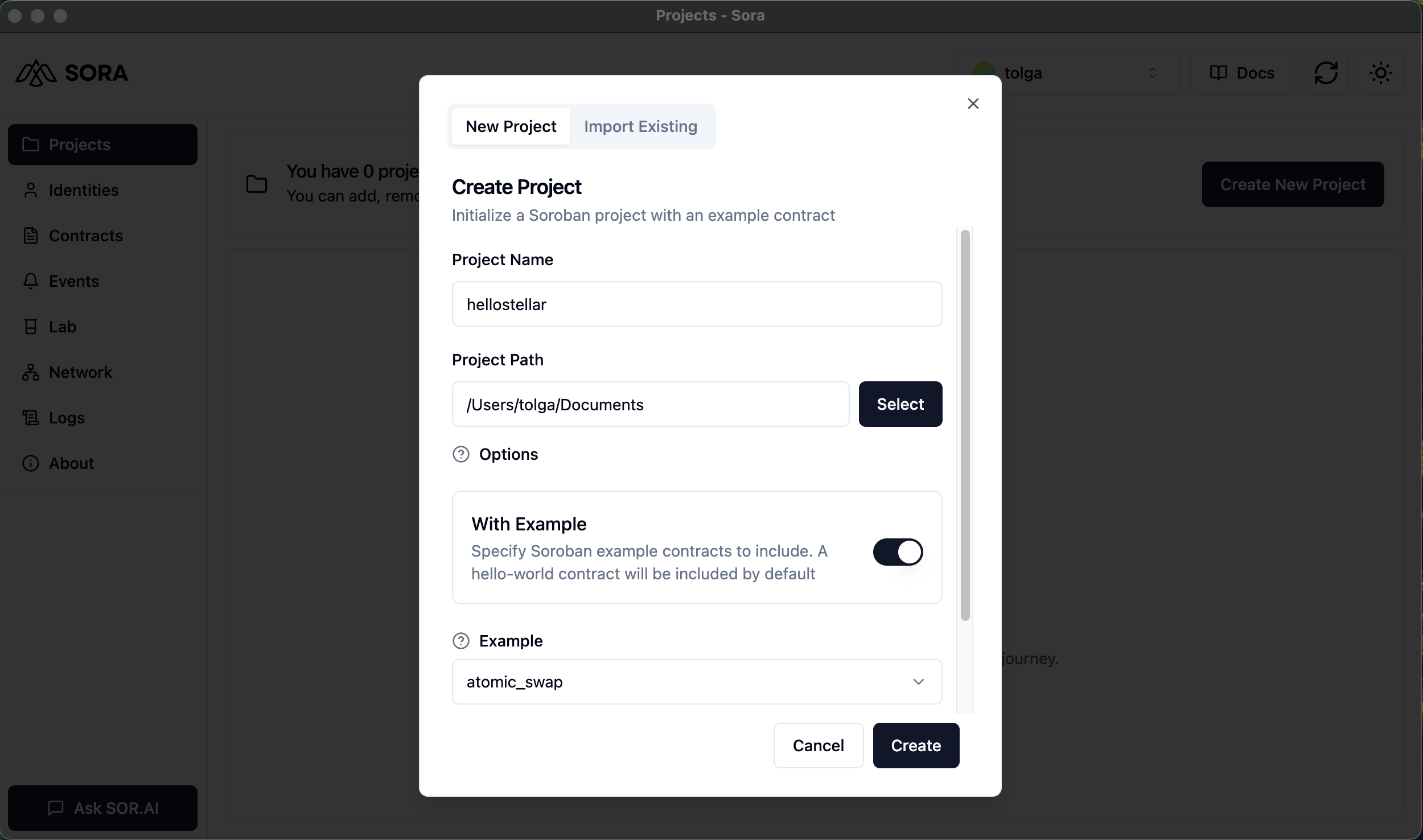
Under the "New Project" tab:
- Project Name: Enter a name for your new project.
- Project Path: Choose where to save your project.
- With Example: Toggle this to include example contracts. A hello-world contract is included by default.
- Example Selection: If "With Example" is toggled on, you can choose from a variety of example contracts.
- Frontend Template: Optionally specify a frontend template for your project.
- Click "Create" to initialize your project.
TIP
Including example contracts can be a great way to learn Soroban development best practices!
Importing an Existing Project
To import an existing project:
- Click "Create New Project" and switch to the "Import Existing" tab.
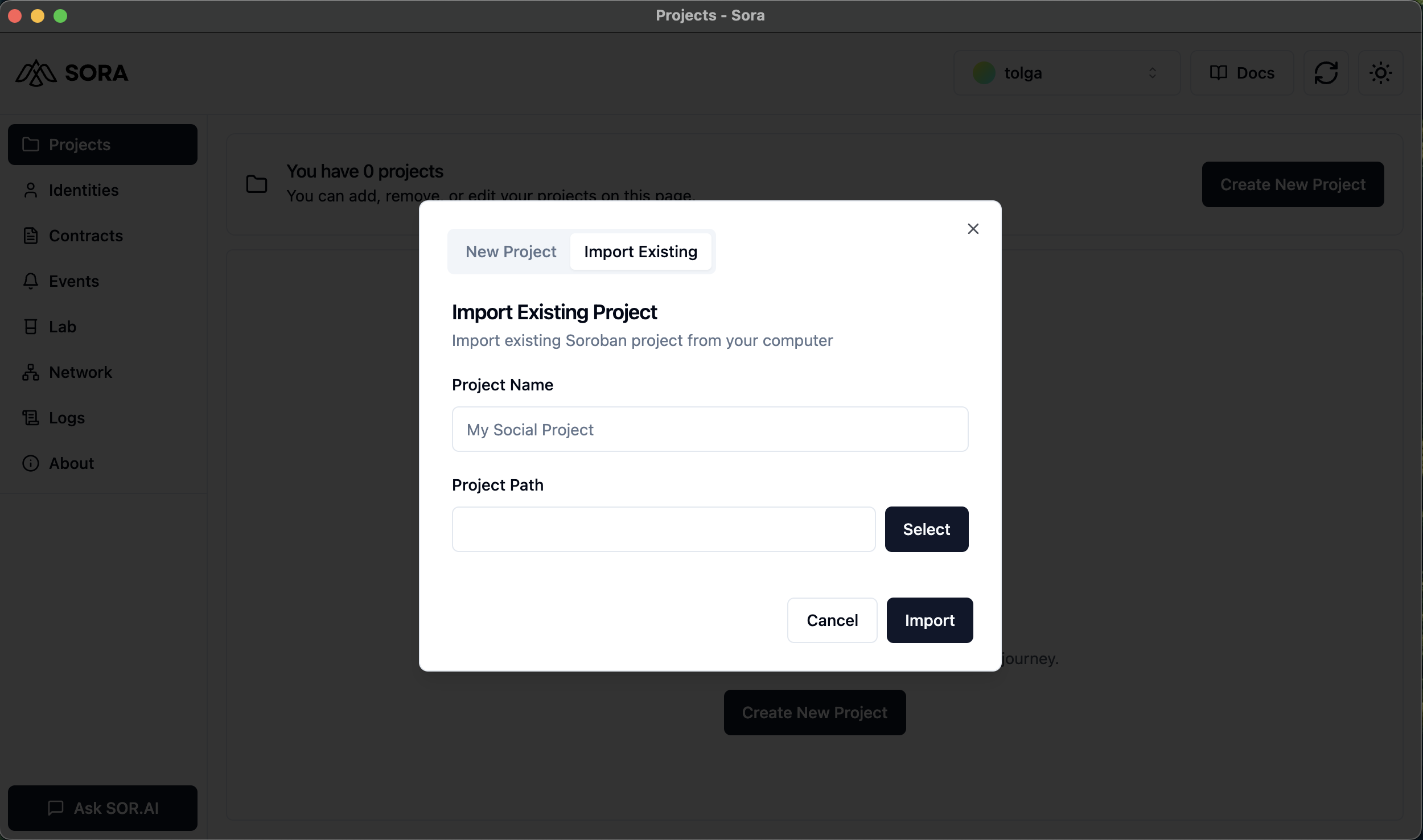
- Enter a Project Name for SORA to display.
- Select the Project Path where your existing project is located.
- Click "Import" to add the project to SORA.
WARNING
Make sure the project path you provide is the root directory of your existing Soroban project. SORA will verify if it's a valid Soroban project before importing.
Opening Projects
You can easily open your projects in your preferred code editor:
- Click the "Open With" button next to a project.
- A modal will appear showing available editors on your system.
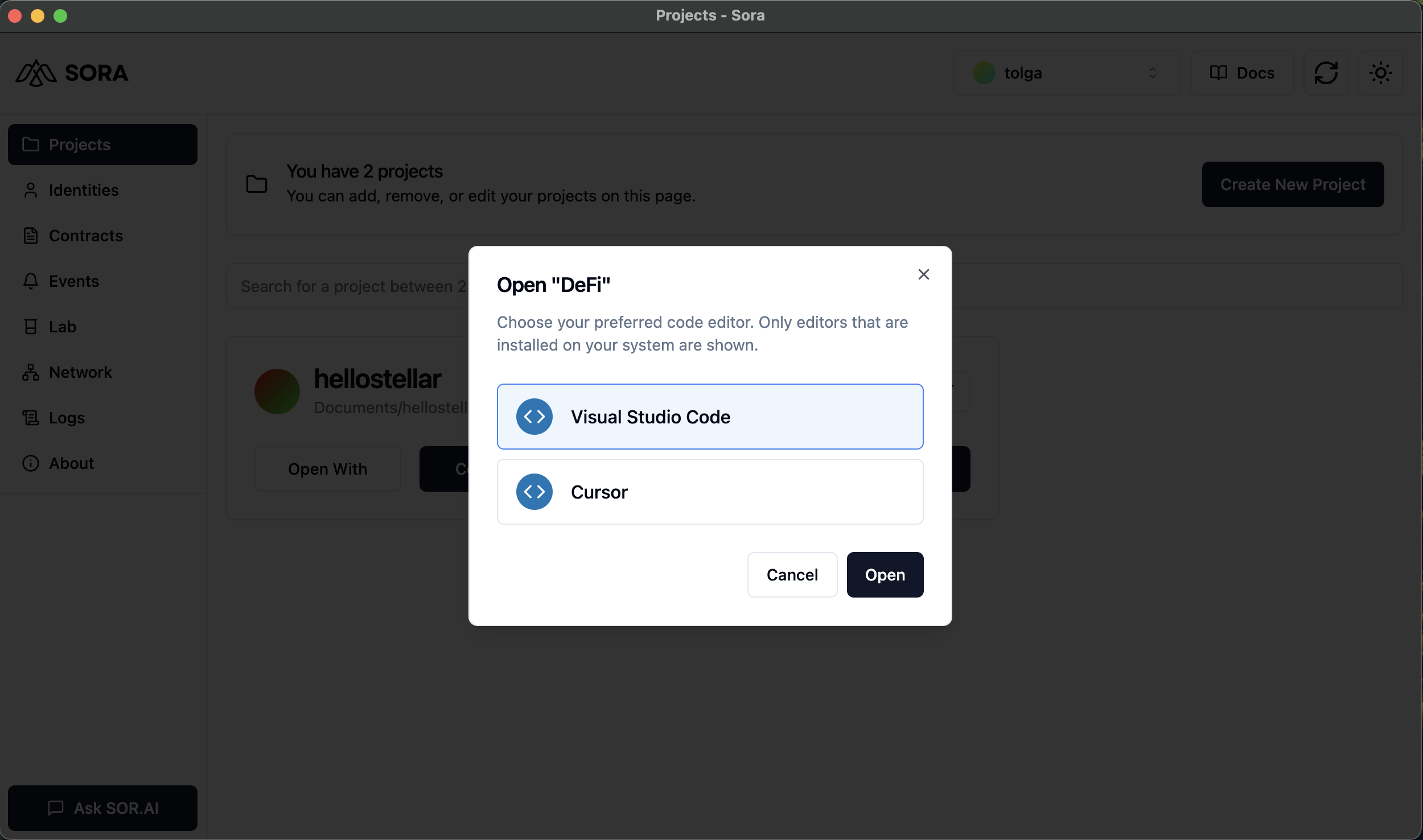
- Select your preferred editor from the list of supported editors.
- Click "Open" to launch the project in the chosen editor.
INFO
SORA detects installed editors on your system automatically. The following editors are supported:
- Visual Studio Code
- Visual Studio Code Insiders
- WebStorm
- CLion
- Cursor
Make sure your preferred editor is installed for it to appear in the list.
TIP
If you don't see your preferred editor in the list, it might not be installed in a standard location. You can open an issue on our GitHub repository to request it to be added.
Project Management
Each project in the list offers quick actions:
- Open With: Opens the project in your chosen code editor.
- Contracts: Provides quick access to manage contracts within the project.
- Delete: Removes the project from SORA (doesn't delete files from your system).
WARNING
While SORA doesn't remove files from your system, it will remove the project from the dashboard.
Tips for Efficient Use
To make the most of the Projects dashboard:
- Use the Search Bar: When you have multiple projects, use the search functionality to quickly find what you need.
- Regular Cleanup: Remove projects you're no longer working on to keep your dashboard tidy.
- Naming Conventions: Use clear, descriptive names for your projects to make them easy to identify.
- Explore Examples: When creating a new project, consider using different example contracts to learn various Soroban features.
Behind the Scenes
While SORA provides a user-friendly interface, it's powered by Stellar's CLI tools. The app handles the complex command-line operations for you, making Soroban development more accessible.
For those interested in the underlying processes, SORA utilizes commands similar to stellar contract init when creating new projects, but you don't need to worry about the command-line syntax - SORA takes care of it all for you.